CryptoCurrency Starter Series: Part 3
- Xavier Zymantas, XYZtech
- Sep 26, 2018
- 5 min read
Welcome to Part 3 of the CryptoCurrency Starter Series. In Part 2, we purchased the components for your mining PC. Here in Part 3, we assemble the components to build your mining PC, and get ready to install the software.

Part 3: Assembling the Components
To get everything assembled, it's quite easy, but will take some time and patience. It's not rocket science, but we recommend you follow these steps, in this order, to achieve the best result.
Step 1: Prepare your Work Area
Prepare your work area. We recommend a clean, dry, comfortable space, with a large desk or workbench.
You'll need the following items:
The components we purchased in Part 2, plus:
a clean blanket, towel, or drop sheet
two small trays or tubs, so your screws and things don't roll away
a Phillips-head / cross-head screwdriver
a flat-head screwdriver
a magnet (optional)
a reward item (coffee or chocolate)
access to a computer monitor or TV
a keyboard and mouse.
Unpack your PC Case:
On your bench or desk, lay out your towel or drop sheet to cover your work area. This keeps your desk and computer free of scratches.
Open the cardboard box containing your computer case.
Unwrap the plastic and any styrofoam packaging.
On the rear of the PC case, find the side with the cut-outs for all the ports.
Place that side of the case flat on the desk.
Next, remove the side panel that is now on-top. Unscrew any thumb screws or screw-driven screws that may be installed by the manufacturer, so you can remove the side panel.
Place the screws in a small tub near the side panel.
Look inside the case. You'll find the four or six mounting holes for the motherboard.
Next: motherboard:
Find the box containing your motherboard.
Unpack the motherboard, and remove any packaging.
Locate the small packet of screws.
Locate the installation guide.
Follow the steps in the guide to install your motherboard in to your PC case.
Hint: If your motherboard comes with a non-attached port cover, install the port cover into the case BEFORE installing the motherboard.
Put any leftover parts and cables back in to the cardboard motherboard box - you'll need them later.
Next: power supply:
Find the box containing your power supply.
Unpack the power supply and any cables and screws.
Locate the installation guide.
Follow the steps in the installation guide to install your power supply in to the PC case.
Put any leftover parts and cables back in to the cardboard power supply box - you'll need them later.
Next: CPU / processor:
Find the box containing your CPU / processor.
Carefully unpack the box.
Carefully remove the tray containing the processor.
Do not use sharp tools! Use your fingers!
Do not touch the gold contacts or pins on the processor.
Handle the processor ONLY by the green circuit board with flat edges.
Leave the processor in the tray.
Following the steps in your motherboard manual, open the processor hatch on your motherboard.
Following the steps in your processor installation guide that comes with your processor, very carefully follow the steps to install your processor.
Don't force anything! If something gets stuck, it's probably inserted incorrectly. Go back and try again.
Finally, close the lid on the processor by using the side handle of the processor hatch to clamp to processor in to the motherboard. Be careful.
Follow the instructions to install the air cooler fan on top of your closed processor. Be careful.
Next: hard drive / solid state drive:
Installing the Solid State Drive. Depending on which drive you bought, this process is slightly different.
If you bought a SATA drive, you'll be using a SATA connector cable.
If you bought an M.2 drive, you'll be using the M.2 slot on your motherboard (no cables).
Locate the cardboard box containing your SSD.
Unwrap the SSD, and set aside any screws, cables, or parts.
Locate the installation guide.
Follow the steps in the installation guide to install your SSD.
Next: RAM:
Locate the cardboard box containing your memory (RAM).
Unwrap the RAM and remove it from the plastic packaging.
Do not touch the gold contacts.
Only handle the RAM by the circuit board with flat edges (no gold contacts).
Look at the RAM slots on your motherboard.
Orient your RAM in the correct direction so that the cut out in the edge with the gold contacts sits in the groove where the central nub will fill the cut out.
Read the installation guide for your RAM.
Follow the steps in the installation guide to install the RAM into the slots on the motherboard.
Make sure the retaining clips snap shut and lock the RAM in to place.
Next: case ports and on/off switch:
Check if your PC case has any USB ports on the top or front of the case.
If there are USB ports and other ports on the case:
Locate the cable that runs from the ports (this will be on the inside of the case).
Refer to your motherboard guide to locate the correct connector to plug in to on the motherboard.
Make sure you have also correctly connected the On/Off button on your case to the motherboard!
Next: install the first GPU / graphics card:
This is the fun part, but please be careful and go slowly.
Locate the cardboard box containing your GPU.
Unwrap all of the packaging.
Be careful to set aside any brackets, screws, cables, and other parts.
Do not accidentally throw away any parts!
Locate the installation guide that comes with your GPU.
Carefully follow the steps in the installation guide to install the GPU in to the slot in the motherboard.
Remove the two slot covers from the rear of the x16 slot in the PC case
Carefully seat the GPU into the x16 slot
Follow the steps in the guide to correctly seat the GPU in the slot.
Make sure it clicks in to place.
Screw down the attached slot cover using the screw you removed above.
Follow the steps in the installation guide to connect the power cables between the power supply and the GPU.
Installing the second GPU:
If you are installing a second GPU, repeat the above step.
Installing the third or further GPU:
If you are installing a third or fourth or more GPUs, follow the guide in the next article:
Installing more GPUs.
Reward Time.
Stop for a coffee or chocolate.
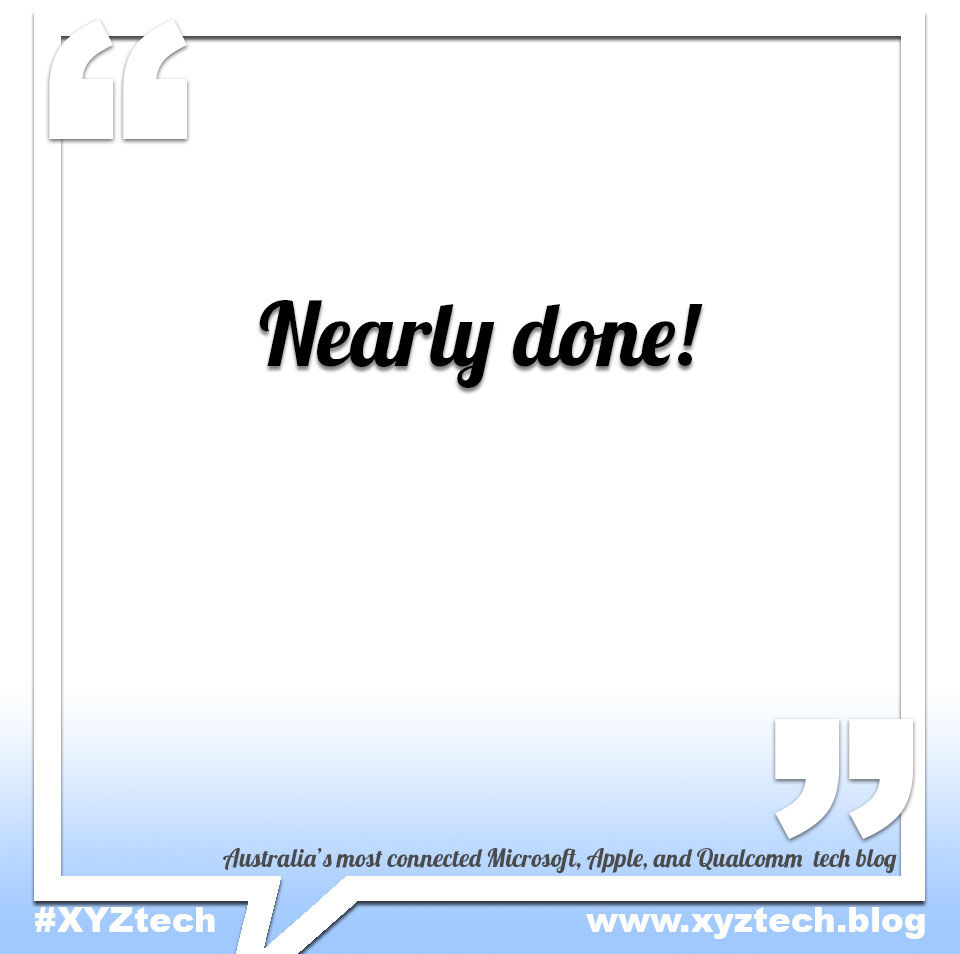
Nearly Done!
Now that you've got this far, your PC case should look something like this:

Next,
Stand up the PC case upright, on its feet.
Make sure everything has stayed in place.
If anything falls or moves, lay the box down and repair.
When everything is good to go:
plug in the power cord from the back of your power supply to your power socket on the wall.
plug in your computer monitor, keyboard, and mouse.
make sure you plug in your monitor cable to the motherboard, not the GPUs.
turn on your computer monitor / screen.
press the power on button.
listen for beeps.
count the beeps.
if you have more than three beeps, something is wrong.
if you have two or less beeps, everything is great!
if you get no beeps, no lights, and no fan noise, make sure you have the power turned on.
On the monitor, if you get a message that says something like "no operating system found", then you've done everything correctly.
Congratulations!
In the next article, we'll walk you through installing Windows 10 and your mining software.
Until next time,
Xavier Zymantas
XYZtech
Follow Us on CryptoCurrency Mining Australia

#CryptoCurrencyMiningAustralia #cryptocurrencymining #cryptocurrency #motherboard #computerprogramming #SSD #harddrive #assembling #buildingyourownminingPC #powersupply #software #hardware #case #PC #PCcase #circuitboard #packaging #coffee #chocolate #installtionguide #guide #USBC #processor #eGPUs #GPU #graphicscard #beeps #installing #installingWindows10 #miningsoftware #XavierZymantas #XYZtech





Comments